Router adalah perangkat jaringan yang digunakan untuk membagi protocol kepada anggota jaringan yang lainnya, dengan adanya router maka sebuah protocol dapat di-sharing kepada perangkat jaringan lain. Contoh aplikasinya adalah jika kita ingin membagi IP Adress kepada anggota jaringan maka kita dapat menggunakan router ini, ciri-ciri router adalah adanya fasilitas DHCP (Dynamic Host Configuration Procotol), dengan mensetting DHCP, maka kita dapat membagi IP Address, fasilitas lain dari Router adalah adanya NAT (Network Address Translator) yang dapat memungkinkan suatu IP Address atau koneksi internet disharing ke IP Address lain.
misalnya jika pada suatu perangkat jaringan (komputer) memiliki IP Adress 192.168.0.1, maka agar komputer lain dapat berkomunikasi, harus diberikan IP Address dengan Network Identification 192.168.0 dan dengan Host Identification 2-254, contoh 192.168.0.10, 192.168.0.11 dan seterusnya.
Permasalahan akan muncul ketika perangkat jaringan yang terhubung sangat banyak (biasanya di atas 20 perangkat), seorang administrator akan dipaksa berkeliling untuk mensetting IP Address tiap host, Oleh karenanya kita dapat menggunakan Router.
Router
mikrotik adalah salah satu intermediate device yang banyak digunakan di
berbagai kalangan, karena selain memiliki kehandalan yang tinggi, router
mikrotik juga memiliki harga yang lebih ekonomis. Selain itu router mikrotik
mudah untuk di konfigurasi, bahkan oleh user awam sekalipun menggunakan sebuah
aplikasi yang bernama winbox loader v 2.2.1.5 yang dapat dijalankan pada
operating system yang berbasiskan windows.
Pada percobaan
ini, praktikan akan mengkonfigurasi sebuah router mikrotik dan akan memberikan
ip public dengan router sebagai NAT (Network Address Translatting) agar
user yang berada pada suatu LAN dapat
terhubung ke jaringan WAN.
Tujuan percobaan :
1. Dapat memberikan IP sebuah PC Client yang berada pada LAN.
2. Dapat memberikan IP pada router mikrotik.
3. Dapat memberikan gateway agar jaringan LAN terhubung ke jaringan WAN
4. Dapat mengubah IP Private menjadi IP Publik
- Langkah percobaan :
- Buka aplikasi win box yang sudah di install di PC anda, sebagai perhatian bahwa anda membutuhkan minimal dua buah PC dalam praktikum ini. Satu PC sebagai PC client dan satu PC sebagai konfigurasi router.
Gambar
1 masuk ke winbox dengan user name admin, dalam keadaan default password tak harus
diisi.
3. Pilih interface yang akan di aktifkan, disini akan digunakan eth 1
sebagai interface yang terhubung ke WAN, eth 2 sebagai interface yang
terhubung ke LAN dalam hal ini eth 2 terhubung ke switch dan dapat
digunakan oleh PC Client, dan eth 3 terhubung ke computer yang
mengkonfigurasi router.
Gambar
2 pemilihan interface akan diaktifkan di router mikrotik
Berilah
IP pada interface yang terhubung kepada jaringan LAN, cara nya pilih toolbar
ip, lalu pilih addrasess. Karena pada langkah sebelumnya eth2 sebagai interface
yang terhubung ke LAN maka beri IP eth2 tersebut dengan 192.168.10.1/24 dan
network 192.168.10.0 serta broadcast address nya 192.168.10.255
Gambar
3 pemberian IP eth 2 sebagai interface ke jaringan LAN
Gambar
4 pemberian IP eth 1
5. Ubah lah ip private
menjadi ip publict agar jaringan LAN dapat berkomunikasi dengan jaringan WAN,
caranya adalah pilih toolbar ip, lalu fire wall, jangan lupa untuk mensetting
src address menjadi sources dan action menjadi masquerate agar PC client yang
berada dalam jaringan LAN dapat mengakses keluar sedang kan jaringan luar tidak
dapat mengakses kedalam.
Gambar 5 mengubah IP private
menjadi IP publik
Gambar 6 toolbar
general src address diubah source dan out interface eth1-internet
Gambar 8 address list yang telah aktif
Gambar 9 uji konektivitas pada PC Client
8. Selain dapat melakukan ping ke PC lainyang terhubung dalam
satu LAN, kita juga dapat mem ping ip router dan ip PC yang berada pada LAN
yang berbeda, namun tidak dapat melakukan browsing ke internet. Untuk dapat
browsing ke internet anda perlu setting DNS servers. Penyettingan DNS Servers dilakukan dengan
memasukkan ip yang digunakan pada interface
jaringan internet.
Gambar 10 Penyettingan DNS server
9.
Selanjutnya melakukan penyettingan pada pc client dengan memasukkan
ip static, default gateway dan DNS server agar dapat terkoneksi ke jaringan
internet.
Gambar 11 penyettingan IP address secara static pada PC
Gambar 12 Pengecekan koneksi internet
11.
Pada winbox juga
terdapat tool untuk memonitor traffic pada jaringan node tertentu
berdasarkan jenis protokolnya, alamat asal, alamat tujuan,
serta tipe port secara real time yang disebut dengan
torch. Langkah-langkah yang dilakukan yaitu pada submenu tools klik menu torch. Selanjutnya masukkan
interface yang akan dimonitoring. Jika selesai klik Start.
Gambar 13 Penyetingan pada torch





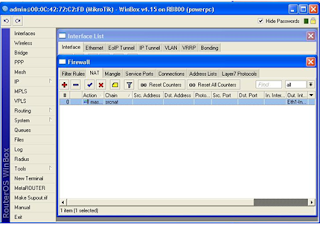









Tidak ada komentar:
Posting Komentar